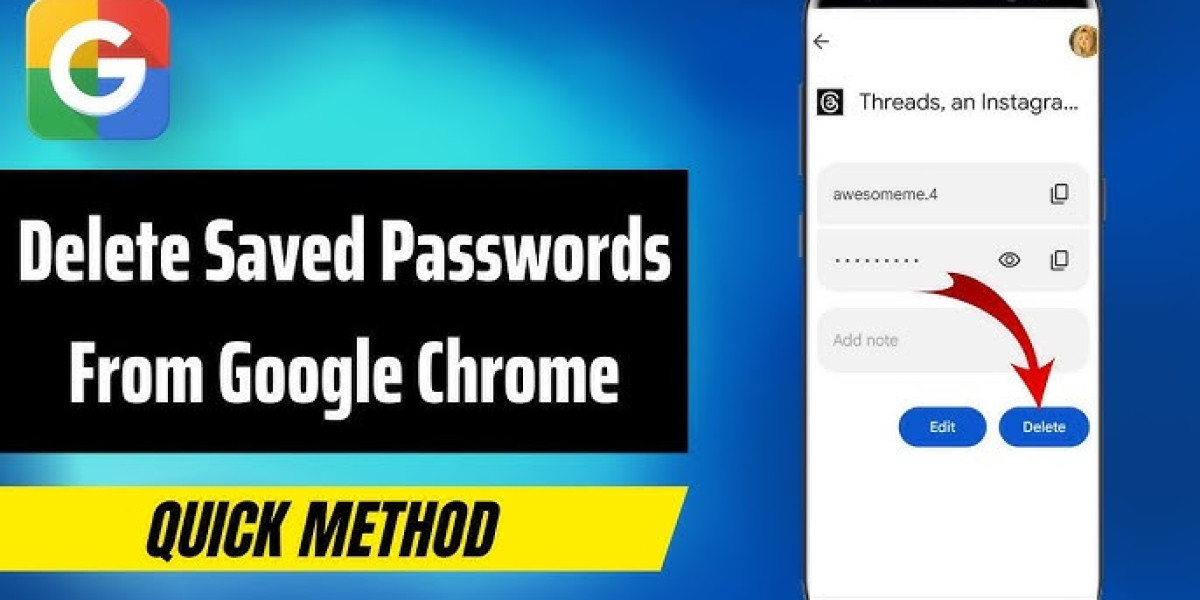If you’ve been using Google Chrome for a while, you might have saved various passwords for websites and online accounts. While this feature is convenient for logging in quickly, it can become a security risk if your device is compromised or if you no longer need certain accounts. Deleting saved passwords from Chrome is how to delete saved passwords on chrome an essential step to maintaining your privacy and ensuring that no one else can access your sensitive information. In this step-by-step guide, we’ll walk you through how to delete saved passwords on Chrome.
First, open Google Chrome on your computer. Ensure you’re signed in to your Google account if you wish to manage passwords synced across multiple devices. Once the browser is open, locate the three-dot menu icon in the top-right corner of the screen. Click on this icon to open a dropdown menu and select "Settings" from the options. This will take you to Chrome's settings page where you can adjust various preferences related to privacy, security, and more.
Next, in the "Settings" menu, scroll down and find the "Autofill" section. Under this section, click on "Passwords." This will take you to the password management page where all your saved passwords are stored. You’ll see a list of websites and corresponding usernames that Chrome has saved over time. Each entry will show a series of dots for the password, with an eye icon next to it. If you want to view a saved password, you can click the eye icon, but you’ll be prompted to enter your computer’s password for security reasons.
To delete a specific saved password, find the website entry you want to remove. Hover your mouse over the entry, and you’ll notice three vertical dots appear next to the website name. Click these dots, and from the dropdown menu, select "Remove." This will delete the password associated with that website from Chrome’s password storage.
If you want to delete multiple passwords at once, you can do so by clicking the "Delete" button next to each entry. Unfortunately, Chrome does not currently offer a bulk delete feature for all saved passwords in one action, so you’ll need to remove each entry individually.
For users who want to clear all saved passwords at once, there is an option to reset the password settings entirely. At the top of the "Passwords" page, you’ll see a section titled "Saved Passwords." Below this, you’ll find an option that says "Clear browsing data." Click on this, and a new window will open, allowing you to choose the data types you want to delete. To clear all passwords, ensure that "Passwords" is checked and select "Clear data." This will remove all saved passwords, and Chrome will no longer store any new ones until you opt to save them again.
In addition to deleting passwords, you may want to consider turning off the password-saving feature altogether. To do this, go back to the "Passwords" page in Chrome’s settings, and toggle off the "Offer to save passwords" option. This will prevent Chrome from prompting you to save passwords for any new accounts or websites you visit.
Overall, deleting saved passwords on Chrome is an essential step for protecting your online security. Whether you want to remove a single password or clear all of them at once, Chrome provides straightforward tools to manage and delete your saved credentials. By following these steps, you can ensure that your personal information stays safe and secure.