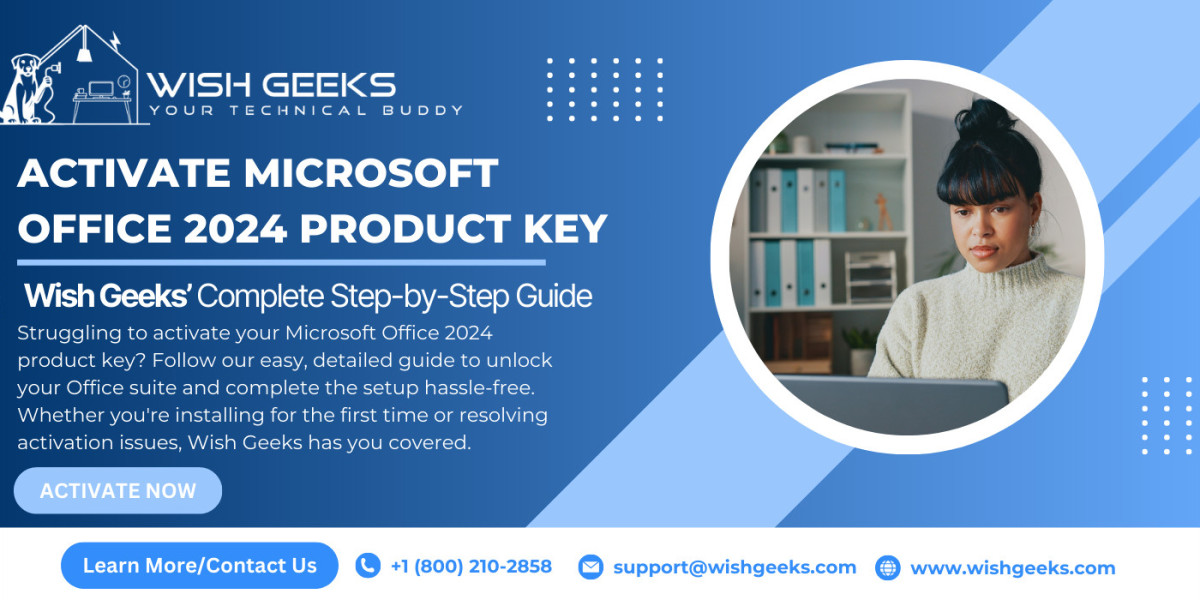Microsoft Office Activation: Full Process by Wish Geeks
Activating Microsoft Office is a crucial step in unlocking the full potential of this powerful suite of productivity tools. Whether you’ve purchased Microsoft Office for personal use, business, or academic purposes, activation ensures that your copy is genuine and enables access to all its features.
This comprehensive guide by Wish Geeks will walk you through the full activation process for Microsoft Office, offering step-by-step instructions and troubleshooting tips to help you avoid common problems. By the end of this guide, you'll know how to properly install, activate, and troubleshoot Microsoft Office for Windows and Mac.
Why Microsoft Office Activation Matters
Before we dive into the activation process, it’s essential to understand why activation is necessary. Activating Microsoft Office:
- Verifies Legitimacy: Activation ensures that your copy is genuine and not pirated.
- Unlocks Full Features: Without activation, you’ll have limited access to Office applications like Word, Excel, and PowerPoint.
- Provides Regular Updates: Activated Office software receives important updates, including new features and security patches.
- Offers Microsoft Support: Once activated, you can access customer support from Microsoft for any technical issues.
By activating your Office product, you ensure a smooth experience with access to all the tools and support available.
Step 1: Get Your Microsoft Office Product Key
The first step in activating Microsoft Office is locating your 25-character product key. The product key is essential for activation, as it confirms that you’ve purchased a legitimate copy of Office. Depending on how you purchased Microsoft Office, there are different ways to find your product key:
Physical Purchase: If you bought a physical copy of Office (e.g., a box with a disc or USB), the product key will be printed inside the package or on a card.
Digital Purchase: If you purchased Microsoft Office online, the product key is usually sent to your email address in the order confirmation. You can also find it in your Microsoft account under Services & Subscriptions.
Pre-installed on Device: For devices that come with Microsoft Office pre-installed, the product key may be embedded in the device, or you may receive a digital license associated with your Microsoft account.
Once you have your product key, you’re ready to proceed with the activation process.
Step 2: Download and Install Microsoft Office
Downloading Microsoft Office
If you haven’t already downloaded Microsoft Office, you can easily do so by visiting the official Microsoft Office setup page. Follow these steps:
Visit setup.office.com: Open your web browser and go to setup.office.com.
Sign in to Your Microsoft Account: Use your Microsoft account to sign in. If you don’t have an account, you can create one for free.
Enter Your Product Key: Input your 25-character product key. Microsoft will verify your product key and confirm it is valid.
Choose Your Version: Select the appropriate version of Office for your system (32-bit or 64-bit). For most users, the 64-bit version is recommended for improved performance.
Download the Installation File: Once verified, you’ll be able to download the Office installation file to your device.
Installing Microsoft Office
After downloading the setup file, follow these steps to install Microsoft Office on your device.
For Windows Users:
Locate the Setup File: Find the installation file (typically in your Downloads folder) and double-click it to start the installation.
Follow the On-Screen Instructions: The installation wizard will guide you through the process. Accept the terms of service and click Install.
Complete the Installation: Once the installation is complete, you’ll see a message indicating that Office is ready to use.
For Mac Users:
Find the .pkg File: Open the Downloads folder and find the .pkg file for Office.
Run the Installer: Double-click the file and follow the instructions in the installation wizard.
Complete the Installation: Enter your Mac’s administrator password when prompted, and click Install Software to finalize the process.
Step 3: Activating Microsoft Office
Once Microsoft Office is installed on your device, it’s time to activate the software using your product key. Here’s how to do it for both Windows and Mac users.
Activating Microsoft Office on Windows
Open an Office App: Launch any Office application, such as Word or Excel.
Sign in to Your Microsoft Account: You may be prompted to sign in with your Microsoft account. Make sure to use the account associated with your product key.
Enter Your Product Key: If the software prompts you for a product key, enter your 25-character key to activate Office.
Complete Activation: After entering the product key, follow any additional instructions. Once complete, Office will be fully activated.
Activating Microsoft Office on Mac
Launch an Office App: Open any Office application (e.g., Word or PowerPoint).
Sign in to Your Microsoft Account: Sign in with the account associated with your Office purchase.
Enter Product Key (if prompted): Depending on your version, you might be prompted to enter the product key.
Complete the Activation: Once you’ve entered your product key and signed in, Office will be activated, and you’ll have full access to its features.
Step 4: Troubleshooting Common Activation Issues
During the activation process, you may encounter some common issues. Here’s how to troubleshoot them:
Invalid Product Key
If you see an error stating that your product key is invalid, double-check the following:
- Typo in Product Key: Ensure you’ve entered the correct characters and didn’t confuse letters like "O" with "0" or "B" with "8."
- Product Key for Another Version: Verify that you’re using the correct product key for Microsoft Office 2024. Older keys won’t work with the latest version.
- Expired or Unauthorized Key: If you purchased Office from an unauthorized seller, the key may not be valid. Contact Microsoft support for further assistance.
Product Key Already Used
If Office tells you that your product key has already been used:
- Sign in with Your Microsoft Account: Try signing in with the Microsoft account that was used during the initial activation.
- Deactivate Office on Old Device: If you’re transferring Office to a new device, you may need to deactivate it on the old device before reactivating it on the new one. This can be done via your Microsoft account.
No Internet Connection
A stable internet connection is required for product key verification. If you encounter this issue:
- Check Your Connection: Ensure your device is connected to the internet, and try again.
- Activate Office via Phone: If the online activation isn’t working, Microsoft also offers a phone activation option. Follow the prompts in the Activation Wizard to activate your product key via phone.
Step 5: Verifying Activation Status
After completing the activation process, it’s important to verify that your Office product is activated. Here’s how you can check the activation status:
For Windows Users:
Open an Office App: Launch any Office application, such as Word or Excel.
Go to File > Account: In the menu, click File, then select Account.
Check Product Information: Under Product Information, it should say "Product Activated." If not, follow the prompts to complete activation.
For Mac Users:
Open an Office App: Start any Office application.
Go to Help > About: In the top menu, click Help and then select About.
Verify Activation: The window should display that Office is activated. If it isn’t, repeat the activation process.
Keeping Microsoft Office Updated
Once your Office product is activated, it’s important to keep it updated to ensure you receive the latest features, security patches, and performance improvements. Here’s how you can manually check for updates:
Open an Office App: Launch any Office app, like Word or Excel.
Go to File > Account > Update Options: Under the Account section, click Update Options.
Check for Updates: Select Update Now to download and install any available updates.
By keeping your Office software up-to-date, you’ll ensure smooth performance and stay protected from potential security threats.
Conclusion
Activating Microsoft Office 2024 is essential to unlock its full capabilities and access regular updates and support. With this step-by-step guide from Wish Geeks, you can seamlessly download, install, and activate Office using your product key.
Whether you're setting up Office on a new device or reinstalling it after an upgrade, following the steps outlined in this guide will ensure that your Office suite is activated and ready to enhance your productivity.
If you encounter any issues along the way, don’t hesitate to contact Wish Geeks or Microsoft’s support team for help. Enjoy the full range of tools and features that Microsoft Office 2024 has to offer