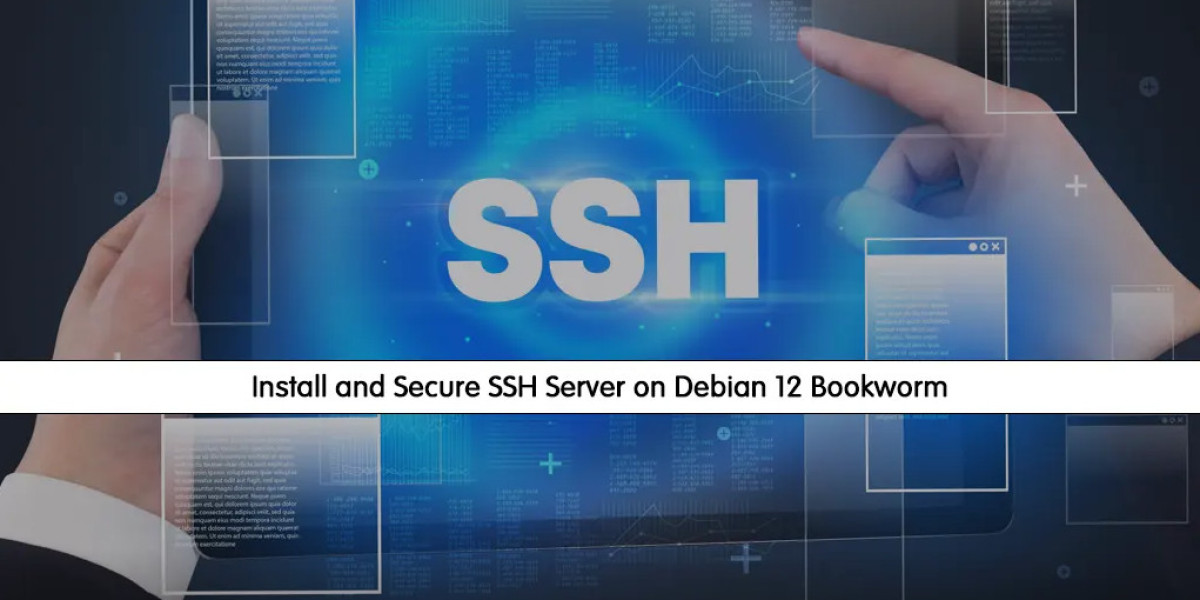Introduction:
In today's digital era, remote access to systems and servers has become an integral part of businesses and organizations. This seamless capability allows users to access their servers remotely, enhancing efficiency and productivity. Secure Shell (SSH) is a widely used protocol that provides a secure means of accessing remote systems over an unsecured network. In this article, we will guide you through the process of installing and securing an SSH server on Debian 12 Bookworm, ensuring that your remote access remains both efficient and secure.
Preparation:
Before we delve into the installation and configuration, it is crucial to ensure that you have a suitable environment ready. Here are the prerequisites for installing and securing the SSH server on Debian 12 Bookworm:
1. Debian 12 Bookworm: Ensure that you have a clean installation of Debian 12 Bookworm on the system where you wish to install the SSH server.
2. Administrator or root access: You must have administrative privileges or root access to the system to execute the necessary commands.
3. Stable internet connection: A stable internet connection is crucial for a smooth installation process and remote access experience.
Now that we have covered the prerequisites, let's move on to the step-by-step guide for installing and securing the SSH server on Debian 12 Bookworm.
Step 1: Updating the System:
Before proceeding with any installation, it is essential to update the system packages to ensure that you have the latest security patches and bug fixes. Open the terminal or SSH into your Debian 12 Bookworm system and execute the following command:
```
sudo apt update && sudo apt upgrade
```
This command will update the package lists and upgrade any outdated packages on your system.
Step 2: Installing OpenSSH Server:
The next step involves installing the OpenSSH server, which is the most commonly used implementation of SSH. Execute the following command in your terminal:
```
sudo apt install openssh-server
```
This command will download and install the OpenSSH server package on your Debian 12 Bookworm system.
Step 3: Configuring SSH Server:
Once the installation is complete, it's time to configure the SSH server. The configuration file for the SSH server is located at `/etc/ssh/sshd_config`. We will use the nano text editor to modify this file. Execute the following command:
```
sudo nano /etc/ssh/sshd_config
```
Inside the configuration file, you can customize various aspects of the SSH server. However, to ensure a secure setup, there are a few crucial settings to consider:
- Port number: Change the default SSH port (22) to a non-standard port to reduce the risk of automated attacks. Look for the line `#Port 22` and remove the '#' symbol before 'Port' to uncomment the line. Then, replace '22' with your desired port number. For example, `Port 2222`.
- Disable root login: Disabling direct root login via SSH adds an extra layer of security. Look for the line `#PermitRootLogin yes` and modify it to `PermitRootLogin no`. This will prevent SSH logins using the root account.
- Allow specific users: If you wish to limit SSH access to specific users, insert the following line into the configuration file, replacing `username` with the desired username:
```
AllowUsers username
```
- Enable password authentication (optional): By default, SSH uses key-based authentication, which is highly secure. However, if required, you can enable password-based authentication. Locate the line `#PasswordAuthentication yes` and change it to `PasswordAuthentication yes`. Keep in mind that password-based authentication can be less secure than key-based authentication.
- Restart SSH service: After making the necessary changes, save the configuration file (`Ctrl + O` followed by `Enter`) and exit nano (`Ctrl + X`). To apply the changes, restart the SSH service using the following command:
```
sudo systemctl restart sshd
```
Step 4: Firewall Configuration:
To ensure secure remote access, it is crucial to configure the firewall to allow SSH traffic. Debian 12 Bookworm utilizes `ufw` (Uncomplicated Firewall) as the default firewall management tool. Execute the following command:
```
sudo ufw allow <port_number>
```
Replace `<port_number>` with the port you specified in the SSH server configuration. For example, if you selected port 2222, the command would be `sudo ufw allow 2222`.
Once the firewall configuration is complete, enable the firewall using the following command:
```
sudo ufw enable
```
Step 5: Testing Remote Access:
At this point, the installation and setup of the SSH server on Debian 12 Bookworm should be complete. To test remote access, you can use any SSH client software such as PuTTY (Windows), Terminal (Mac), or OpenSSH (Linux). Launch the SSH client and connect to your Debian 12 Bookworm system using the following information:
- Host/IP: Enter the IP address or hostname of your Debian 12 Bookworm system.
- Port: Specify the port number you configured during the SSH server setup (e.g., 2222).
- User: Enter the username with SSH access.
- Authentication: Depending on your configuration, use key-based or password-based authentication.
With the correct details, you should now have access to your remote system via SSH.
Conclusion:
Setting up an SSH server on Debian 12 Bookworm is a fundamental step in unlocking the convenience and security of remote access. By following this step-by-step guide, you have learned how to install and secure the SSH server, ensuring your remote access remains efficient and protected. Remember to regularly update your system and keep an eye on security best practices to maintain a robust and secure remote access environment.